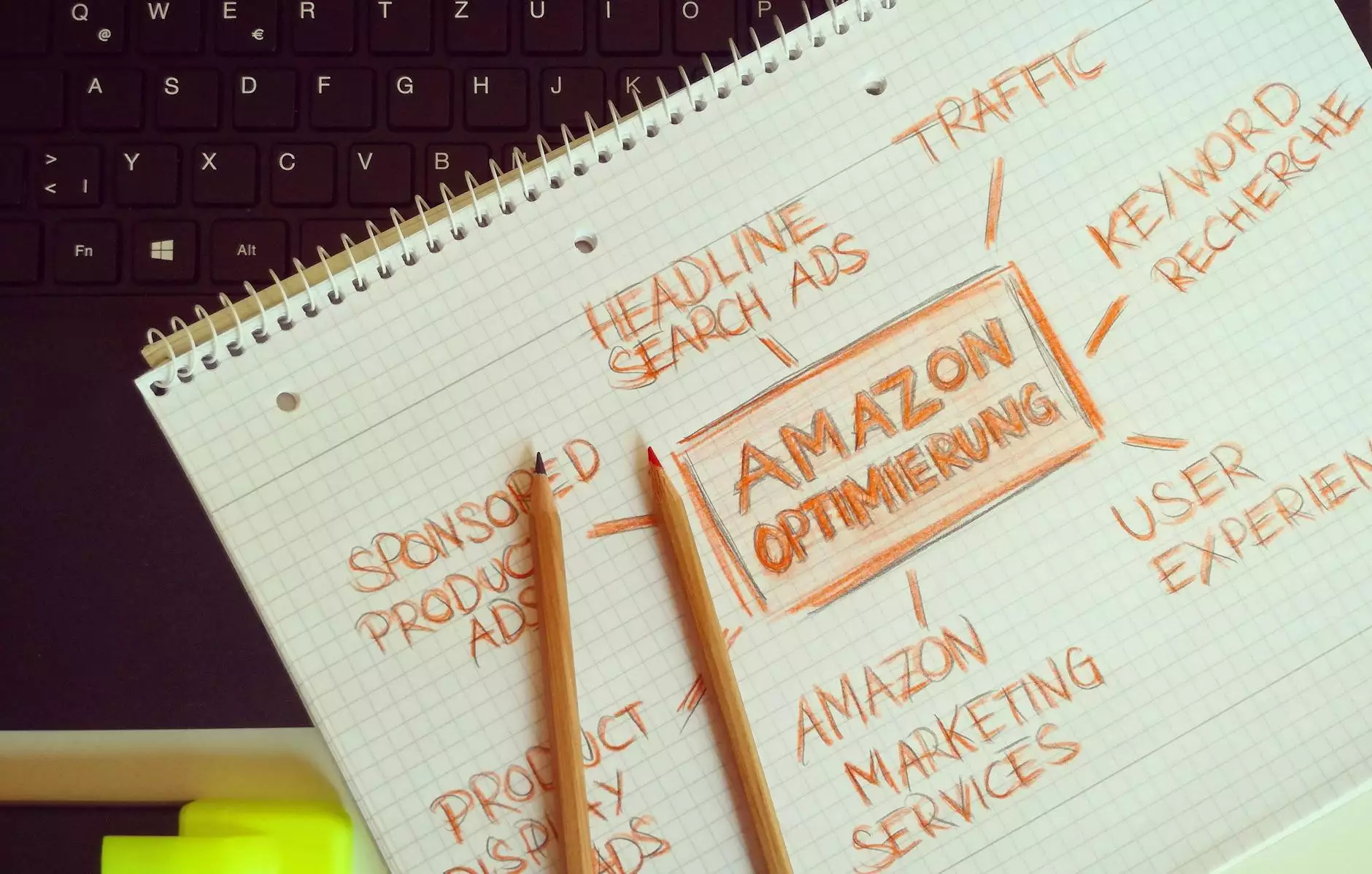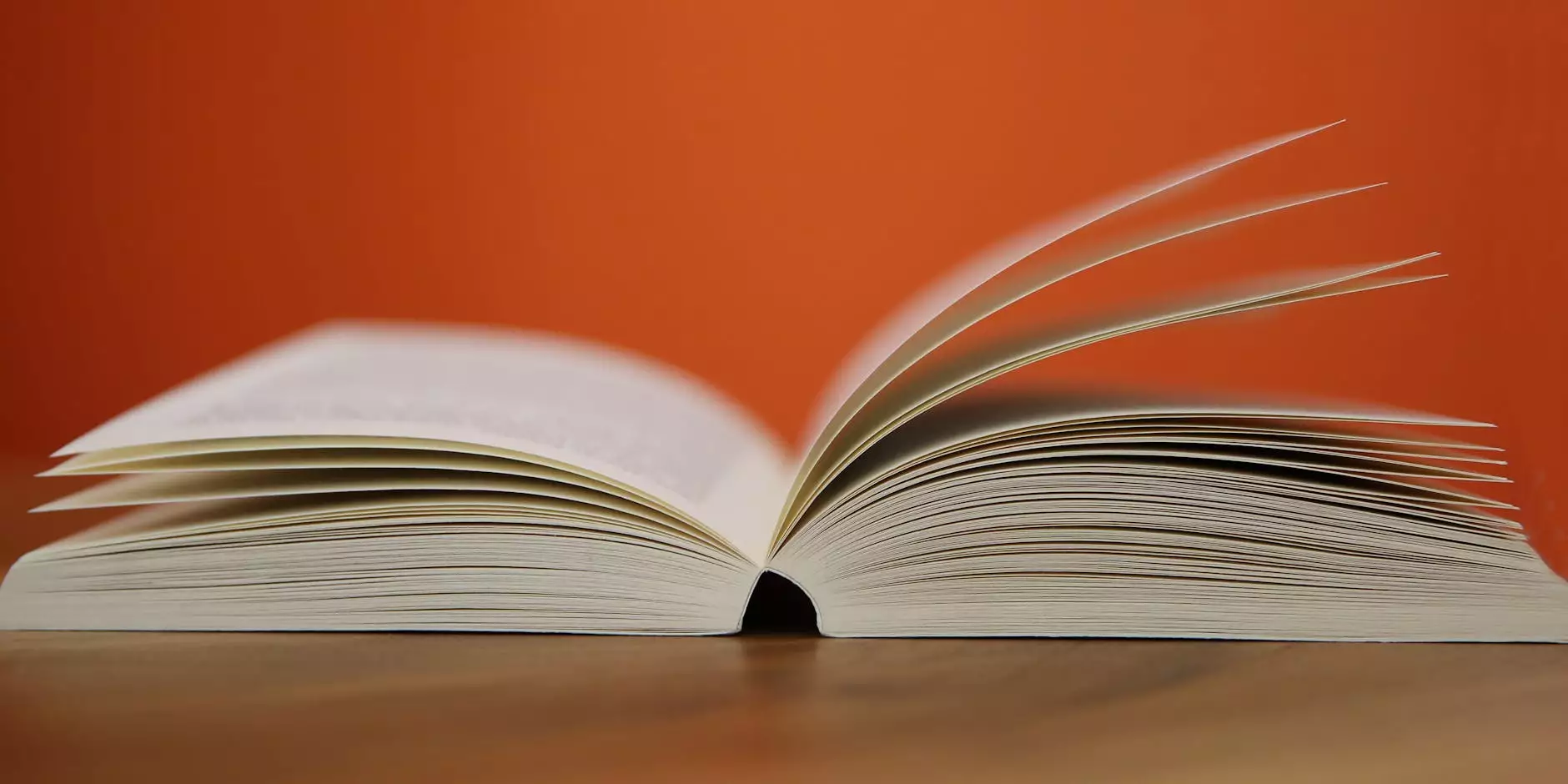The Ultimate Guide to Setting Up a Mac VPN Server for Secure Connectivity
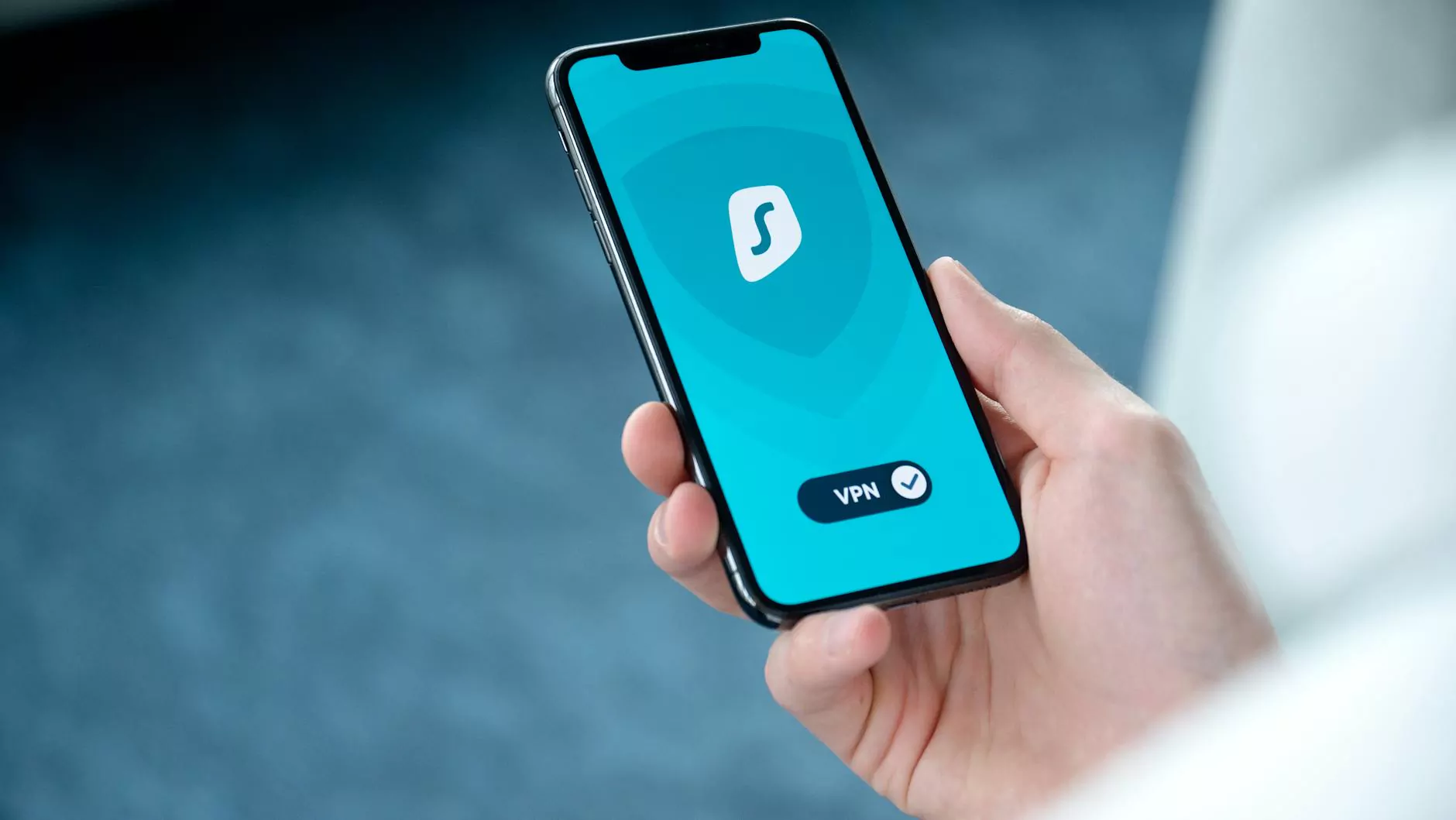
In today's digital age, where privacy breaches and data theft have become commonplace, ensuring a secure internet connection is more vital than ever. A Mac VPN Server allows users to establish a private network that can significantly enhance online security and privacy. This comprehensive guide will delve into the advantages of setting up a VPN server on your Mac, the step-by-step process to do so, and tips to maximize your VPN experience.
What is a VPN?
A Virtual Private Network, or VPN, is a technology that creates a secure and encrypted connection over a less secure network, such as the Internet. By routing your connection through a remote server, a VPN disguises your IP address and secures your online activities from prying eyes.
Benefits of Setting Up a Mac VPN Server
- Enhanced Security: A Mac VPN Server encrypts your data, making it nearly impossible for hackers and cybercriminals to intercept your online activities.
- Remote Access: You can access your home network and connected devices from anywhere in the world, making it particularly useful for remote workers.
- Bypass Geo-Restrictions: By using a VPN, you can access content and websites that may be region-restricted, enabling seamless browsing of global information.
- Improved Privacy: A VPN masks your IP address, ensuring that your online activities remain anonymous and private.
- Cost-Effectiveness: Setting up your own VPN server can be more economical in the long run compared to subscription-based VPN services.
How to Set Up a Mac VPN Server
Setting up a VPN server on your Mac is simpler than you might think. Follow these steps to create your own secure network:
Prerequisites
- A Mac computer with macOS installed
- Administrator access to the Mac
- Stable internet connection
Step 1: Enable VPN Sharing
1. Open System Preferences.
2. Click on Sharing.
3. In the list on the left, select Internet Sharing.
4. From the Share your connection from dropdown menu, select the internet connection you wish to share (usually Wi-Fi).
5. In the To computers using section, check VPN.
6. Next, click on the Internet Sharing checkbox to enable it. A popup will appear confirming you want to start internet sharing; click Start.
Step 2: Set Up A VPN Profile
1. Return to System Preferences and select Network.
2. Click the + button to add a new service.
3. Set the Interface to VPN.
4. Choose the type of VPN (for example, L2TP over IPsec).
5. Give it a name that describes its use, like My Mac VPN Server.
6. Click Create.
Step 3: Configure VPN Settings
1. In the new VPN configuration, enter the server address and account name.
2. Click on Authentication Settings and enter the password for your VPN connection and a shared secret, if needed.
3. Click OK to save the authentication settings, then Apply the VPN settings.
Step 4: Connect to the VPN
1. Go back to the Network pane and select your newly created VPN.
2. Click Connect to establish the VPN connection.
3. Ensure the VPN connection is active – you should see a status change indicating that you're connected securely.
Additional Configuration Options for Your Mac VPN Server
For users looking to customize their VPN experience further, macOS offers additional configuration options:
- Split Tunneling: This allows you to choose which applications use the VPN connection and which can access the internet directly.
- DNS Leak Protection: Configure your settings to prevent DNS requests from passing outside the VPN, ensuring better privacy.
- Automatic Reconnection: Set your VPN to automatically reconnect after a drop, maintaining a constant secure connection.
Best Practices for Using Your Mac VPN Server
To make the most of your VPN server, consider these best practices:
- Keep Your System Updated: Regularly update your macOS to ensure security patches and improvements are applied.
- Regularly Change Passwords: Update your VPN passwords frequently to maintain security integrity.
- Monitor VPN Connection: Keep an eye on your VPN connection status to identify potential connectivity issues.
- Educate Users: If others use your VPN, educate them on proper usage and security practices.
Conclusion
In a world increasingly fraught with cyber threats, establishing a Mac VPN Server can offer a strategic advantage in protecting your online privacy and data security. With an uncomplicated setup and multiple benefits, a VPN server on your Mac not only secures your connection but also empowers you with the liberty to browse the internet without constraints. Dive into the world of secure browsing, and take control of your digital footprint today!
FAQs about Mac VPN Servers
1. Can I access a Mac VPN server from other devices?
Yes, you can connect to your Mac VPN server from various devices, including Windows PCs, smartphones, and tablets, as long as you have the correct credentials and configuration settings.
2. Is there a performance hit when using a VPN?
While a VPN may slightly affect your internet speed due to encryption, the difference is often negligible, especially with modern hardware and optimized servers.
3. Do I need special software to set up a Mac VPN server?
No, macOS has built-in tools for VPN configuration, so you can set up your server without additional software.
4. What types of VPN protocols can I use?
Common protocols include L2TP/IPsec, PPTP, and IKEv2. L2TP/IPsec is generally recommended for its balance between security and compatibility.
5. How do I troubleshoot connection issues?
Start by checking your internet connection and ensuring your VPN settings are correct. You may also need to verify firewall settings and ensure that your VPN credentials are accurate.
Final Thoughts
Setting up a Mac VPN Server is an excellent way to bolster your online security and privacy while enjoying the freedom of remote access. By following the detailed steps outlined in this guide, you can establish a reliable VPN that meets your personal or business needs. Remember, your online safety is in your hands – take the first step toward a secure internet experience today!